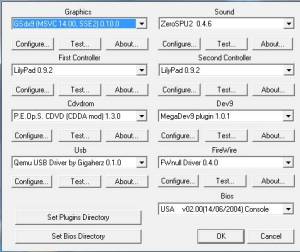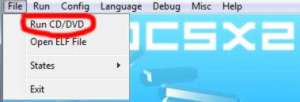Berkembangnya teknologi saat ini melahirkan banyak perangkat multimedia baru, mulai dari console game, personal computer,
perangkat Hi-Fi, blue ray player dll. Tapi apa jadinya jika Anda
menginginkan suatu perangkat yang bisa diandalkan untuk bekerja
sekaligus mampu memenuhi kebutuhan media hiburan dalam satu perangkat?
Dari sinilah istlah HTPC lahir. Pastinya Anda sudah tahu tentang HTPC,
sebuah perangkat PC mungil yang mampu berperan sebagai PC, Media Player, Home Theater, bahkan untuk gaming.
Bahkan saat ini ada varian baru dari televisi yaitu SMART TV yang
kurang lebih memiliki fungsi sama halnya dengan HTPC. Namun, harganya
yang cukup mahal dan beberapa fitur yang tersedia belum bisa digunakan
di negara kita. Hal ini yang membuat HTPC masih digemari sampai saat
ini. Jika Anda memiliki PC dan ingin merubah PC Anda layaknya HTPC Anda
bisa mengikuti tips berikut ini.
Media Center
Salah satu kelebihan HTPC ialah di perangkat tersebut sudah dipasang
Media Center. Beberapa diantaranya bahkan tanpa perlu boot up ke OS
untuk bisa menikmati fitur tersebut. Anda pun bisa menginstall Media
Center untuk PC Anda, dengan memakai aplikasi
XBMC Media Center Anda bisa menikmati media hiburan favorit langsung dari PC.
Anda bisa mengunduh
XBMC Media Center di
http://xbmc.org/. Sebelumnya pastikan PC Anda sudah terpasang seluruh codec yang diperlukan dengan menginstall
K-lite Mega Codec Pack yang bisa diunduh di
http://www.free-codecs.com/download/k_lite_mega_codec_pack.htm. Lalu jalankan XBMC Media center yang akan menampilkan tampilan penuh dari aplikasi tersebut seperti gambar di bawah ini.
Untuk menambah koleksi media XBMC anda bisa melakukan langkah berikut ini:
Klik “Files” pilih “Add Video” masukkan lokasi folder dimana video Anda berada.
Ketika ada pop up untuk menambahkan media tag ke Video pilih OK. Pastikan koneksi internet Anda sedang terhubung, agar XBMC dapat menambahkan informasi mengenai video yang akan dimasukkan ke dalam koleksi.
Setelah menambah koleksi video di XBMC Anda bisa melihat langsung
folder Video Anda di homescreen. Ketika XBMC selesai menambahkan media
tag ke Video, akan menampilkan tampilan seperti ini.
Jika dirasa informasi mengenai file video tersebut salah Anda bisa merubah dengan meng-klik kanan
pada file video tersebut. Lalu pilih sumber media tag untuk informasi
detil video tersebut misal ImDB. Anda juga bisa menambahkan plugin dalam
menentukan sumber media tag untuk video Anda dengan menambah Add-ons.
Selain piawai memainkan file video, XBMC juga dapat memainkan file
musik, dan menampilkan koleksi foto Anda. XBMC juga mampu menampilkan
cuaca di daerah Anda serta menampilkan RSS feed berita yang dapat Anda
pantau. Untuk menampilkan cuaca cukup kembali ke homescreen dan pilih
tab “Weather” lalu arahkan cursor Anda ke bagian kiri yang akan
menampilkan opsi tambahan lalu pilih “Settings” lalu di tab “General”
pilih “Setting” dan masukkan lokasi kota Anda.
Untuk dapat menampilkan berita terkini melalui RSS feed pilih tab
“Program” lalu klik “Get more…” pilih RSS editor. lalu kembali ke
“Program”, klik kanan pada RSS editor lalu pilih “Add-on Setting”
masukkan rss website yang menjadi rujukan informasi berita terkini dan
klik OK. RSS feed akan tertampil di bagian bawah homescreen.
Anda bisa juga merubah tampilan atau lebih lanjut mengoptimalkan
kinerja XBMC dengan menambah Add-ons yang bisa ditemui di tab “System”
lalu “Settings” disini Anda bisa menambah plugin dan merubah tampilan
XBMC agar lebih atraktif lagi dan jangan lupa pastikan koneksi internet terhubung.
Setting Audio
Memiliki speaker audio merek ternama yang memiliki sertifikasi Dolby,
THX dan lainnya adalah suatu kebanggaan tersendiri. Karena tentunya
Anda akan semakin menikmati hiburan yang tersedia di rumah. Namun,
sungguh sangat sia-sia jika Anda hanya memasang perangkat tersebut
seperti gambar di atas. Untuk itu ubah posisi speaker audio Anda
layaknya bioskop terkemuka dengan mengikuti langkah berikut ini:
Jika set speaker audio Anda memiliki speaker tengah (center speaker)
letakkan speaker tersebut sejajar dengan telinga Anda tepatnya di lokasi
atas atau bawah monitor. Misal jika Anda lebih memilih duduk di sofa
letakkan speaker tengah di posisi atas monitor. Jika monitor Anda masih
bertipe CRT atau tabung letakkan speaker dengan jarak agak menjauh untuk
menghindari medan magnetik yang ditimbulkan oleh speaker tersebut.
Untuk monitor LCD, Plasma, maupun Led medan magnetik tak akan
berpengaruh dengan monitor. Arahkan speaker tengah tepat ke posisi Anda
duduk.
5.1 Channel Dolby Digital/Dolby Pro Logic II
Jika speaker audio Anda memiliki spesifikasi 5.1 Channel letakkan speaker sesuai dengan gambar di bawah ini:
Seperti diketahui Dolby Digital 5.1 Channel merupakan standar untuk
DVD dan siaran TV HD, diluar DTS karena hanya merupakan tambahan dari
fitur DVD. Dengan mengambil asumsi Anda duduk di tengah sofa menghadap
ke monitor arahkan speaker tengah (
C) tepat lurus ke arah sofa. Lalu speaker kiri dan kanan bagian depan juga ikut mengarah ke tengah sofa. Untuk Subwoofer (
Sub)
cukup letakkan di sebelah kanan monitor Anda. Dan untuk speaker
surround letakkan di bagian belakang sofa dan jika memungkinkan arahkan
sesuai dengan posisi telinga Anda. Bisa dengan meletakkan speaker
surround agak lebih tinggi dengan mengarah ke bawah. Dengan meletakkan
speaker seperti gambar di atas suara dari keluaran speaker akan
terdengar seperti mengelilingi Anda.
Dolby Digital EX/Dolby Pro Logic IIx/7.1 channels
Adanya soundtrack dari film yang ikut di enkoding di Dolby Digital EX
menambahkan saluran audio mono di bagian belakang meskipun mono suara
akan diwujudkan melalui dua speaker belakang. Meletakkan kedua speaker
tersebut lurus dari arah belakang Anda sangat tidak disarankan karena
otak akan menerjemahkannya berbeda dan tentunya akan malah membuat suara
terkesan berputar-putar dan membuat bingung. Cukup letakkan posisi
kedua speaker seperti gambar diatas, dengan begitu Anda akan mendapatkan
keluaran suara yang dramatis dan menambah efek realistis yang akan
membuat Anda seolah-olah ikut bermain dalam film.
Dengan mengikuti langkah di atas Anda tak perlu lagi membeli
perangkat HTPC yang rata-rata masih memiliki spek rendah atau membeli
SMART TV. Gunakan PC Anda sebagai pusat media hiburan bagi keluarga di
rumah. Nah, Selamat menikmati bioskop mini di rumah Anda.
 Kebanyakan
tidak semua perangkat lunak dijual secara online di mana pengguna dapat
membayar menggunakan kartu kredit atau paypal dan ketika transaksi
selesai, mereka akan dapat men-download versi lengkap atau disertakan
dengan lisensi kunci ( serial number ) untuk mengubah versi percobaan (
versi trial ) menjadi aktif versi lengkap ( versi full). Adapun sistem
operasi Windows 7, Microsoft tidak menjual secara online dan
satu-satunya alasan mengapa ada yang asli dan resmi Windows 7 instalasi
ISO yang dapat didownload di Internet adalah karena beberapa etalase
online berbasis web dan pengecer seperti “Digital River” menjual lisensi
Windows 7.
Kebanyakan
tidak semua perangkat lunak dijual secara online di mana pengguna dapat
membayar menggunakan kartu kredit atau paypal dan ketika transaksi
selesai, mereka akan dapat men-download versi lengkap atau disertakan
dengan lisensi kunci ( serial number ) untuk mengubah versi percobaan (
versi trial ) menjadi aktif versi lengkap ( versi full). Adapun sistem
operasi Windows 7, Microsoft tidak menjual secara online dan
satu-satunya alasan mengapa ada yang asli dan resmi Windows 7 instalasi
ISO yang dapat didownload di Internet adalah karena beberapa etalase
online berbasis web dan pengecer seperti “Digital River” menjual lisensi
Windows 7. Seringkali kita keliru dalam mengartikan bit dan Byte khususnya kalau sudah masuk dalam ranah internet yang menggunakan satuan Kilo misal KBps atau kbps, padahal keduanya adalah hal yang berbeda satu sama lain khususnya di huruf “B” yang satu menggunakan “B” besar dan satu menggunakan “b” kecil, namun dalam pengucapan sangat sulit dibedakan sehingga sering kali menimbulkan salah pengertian.
Seringkali kita keliru dalam mengartikan bit dan Byte khususnya kalau sudah masuk dalam ranah internet yang menggunakan satuan Kilo misal KBps atau kbps, padahal keduanya adalah hal yang berbeda satu sama lain khususnya di huruf “B” yang satu menggunakan “B” besar dan satu menggunakan “b” kecil, namun dalam pengucapan sangat sulit dibedakan sehingga sering kali menimbulkan salah pengertian.
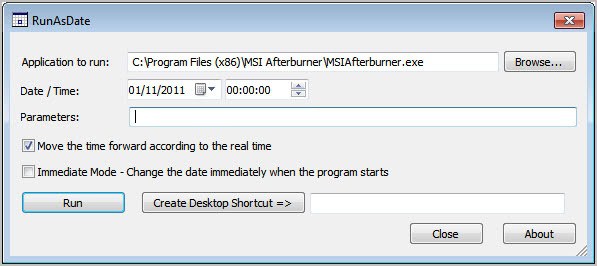
 Jika arti bunyi beep
mengindikasikan adanya masalah pada RAM atau VGA card ada baiknya untuk
mencopotnya terlebih dahulu. Kemudian bersihkan RAM dan VGA anda
menggunakan penghapus, biasanya setelah hal ini dilakukan PC anda akan
kembali normal.
Jika arti bunyi beep
mengindikasikan adanya masalah pada RAM atau VGA card ada baiknya untuk
mencopotnya terlebih dahulu. Kemudian bersihkan RAM dan VGA anda
menggunakan penghapus, biasanya setelah hal ini dilakukan PC anda akan
kembali normal.